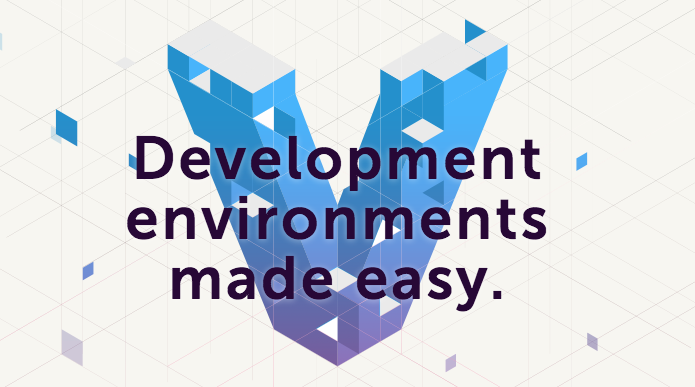Category: Linux
-

Docker – Containers
Download and setup Docker: Windows Ubuntu Register/Login/Sign-up Open command prompt/Cmd/Terminal Apply the following commands: docker or docker –help (Help screen appears). docker –version (Display the version of docker). docker images (displays the currently installed images). Install UI for docker. The UI is accessible at http://localhost:8090 Install the UI by applying the following command: docker run -d -p…
-

Ubuntu – what and how
Here are few tools that I’m using on Ubuntu although I’m traditionally Windows user: Pinta – Paint.net alternative. Can be installed with Ubuntu Software Google Chrome – Browser Install method 1: cd /tmp wget https://dl.google.com/linux/direct/google-chrome-stable_current_amd64.deb sudo dpkg -i google-chrome-stable_current_amd64.deb If error occures then: sudo apt-get -f install Install method 2: Install as follows: Open terminal wget…
-
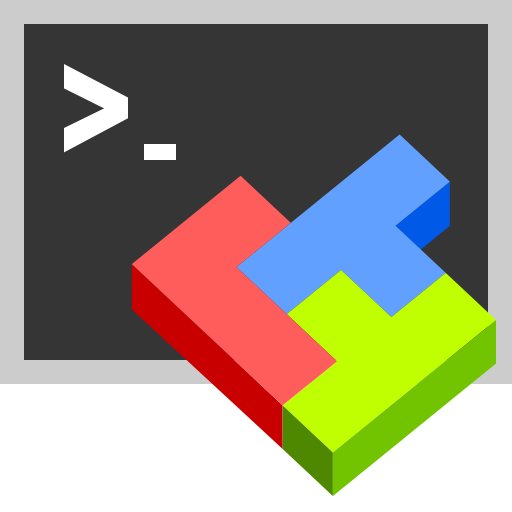
MobaXterm – nhanced terminal for Windows with X11 server, tabbed SSH client, network tools and much more
Download from Here MobaXterm tabbed terminal From this console window, you will be allowed to run the Unix commands you need: ls, cd, grep, awk, tail, cut, sed, wget, rsync, telnet, ssh, rlogin, rsh … All the essential Unix tools are present. If you need a program that is not available in the basic MobaXterm…
-

Linux – handy manual – How to
Autoexec equivivilent This script will run before the graphical interface appears …1. Make the script with desired commands. vi file.sh 2. Copy the script to /etc/init.d cp file.sh /etc/init.d/file.sh3. Change permission to allow execution chmod +x /etc/init.d/file.sh 4. At /etc/init.d Link it! sudo update-rc.d file.sh start 99 2 . (do not forget the “.” at…
-
How to create a bootable Linux USB stick on Window
How to create a bootable Linux USB stick on Window To run Ubuntu from a USB stick, the first thing you need to do is insert a USB stick with at least 2GB of free space into your PC. The easiest way to put Ubuntu onto your stick is to use the USB installer provided…